2024. 1. 30. 16:40ㆍ학습/머신러닝

3. Visual studio code(= vscode) 설치 및 설정
: 머신러닝을 위한 환경인 Jupyter Notebook을 알아보자.
☑️ 머신러닝을 활용하기 위한 대표 소프트웨어
a. Visual studio code : Microsoft가 제공하는 소스 코드 에디터, 로컬 컴퓨터 자원을 사용하기에 본인의 컴퓨터 환경에 따라 머신러닝 모델 사용이 느릴 수 있다.
b. Google colab : Google이 만든 Jypter Notebook환경, 무료로 GPU 등 고사양의 환경을 이용할 수 있다. 다만, 사용할 수 있는 리소스가 임의로 설정되어 딥러닝 모델 등 리소스를 많이 사용하려면 과금이 필요하다.
c. Anaconda : 소규모 사업장만 무료. 데이터 과학 및 머신러닝 분야에 적합한 python, r의 키지/의존성 및 배포를 편리하게 해주는 오픈 소스 패키지이다. 데이터 과학에 초점이 맞춰서 있음. 로컬 컴퓨터 자원을 사용.
위 세 가지의 공통점은? Jypyter Notebook
1. 공통적으로 들어가는 기능을 하는 프로그램이다.
2. 데이터 사이언스를 위한 환경으로 오픈소프트웨어 웹 어플리케이션
3. 장점은 코드작성, 시각화, 마크다운을 한 페이지에 가능하다.
4. 구성요소 : code cell, markdown cell
☑️ Visual Studio 설치 시 매우 중요한 점
Python 버전 3.6 ~ 3.9 버전을 설치할 것을 권장한다. (ex. 3.9.10)
: 너무 최신 버전은 타 패키지와 호환이 불가능할 수 있다.
1. Download Windows installer (64-bit) 을 누르고 설치를 한다.
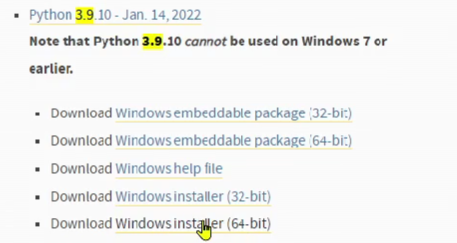
2. (중요) Add Python 3.9 to PATH : 컴퓨터가 파이썬의 위치를 기억하도록 만든다.
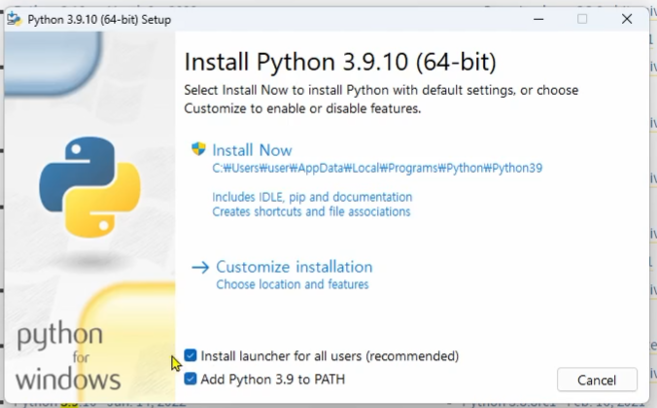
3. Customize를 누른다. > 모두 눌렸으면 > Next를 누른다.
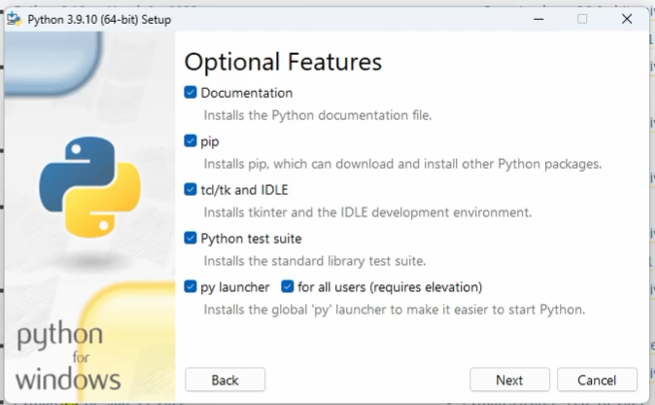
4. Precompile ~ 까지 눌러서 총 4개를 선택한다.
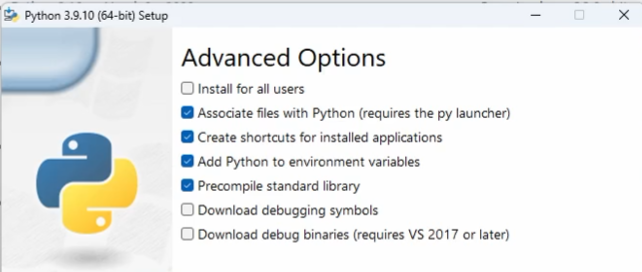
5. 브라우저를 누르고 C:\안에 Python과 같은 새폴더를 생성한다.
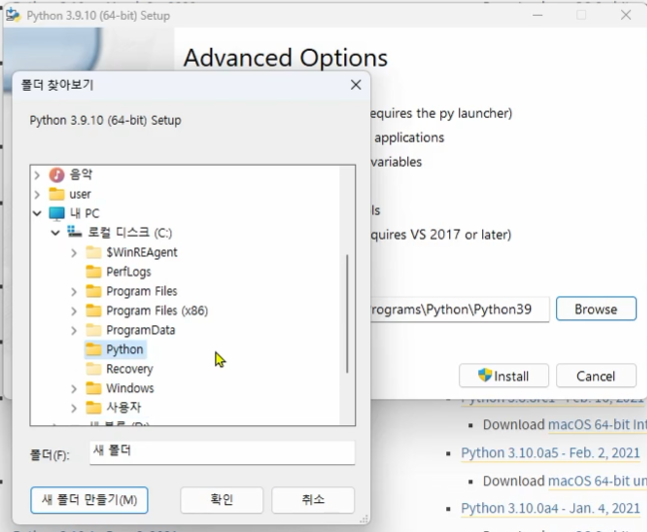
6. 경로를 아까 폴더 안에 Python39 를입력하고 install 한다.
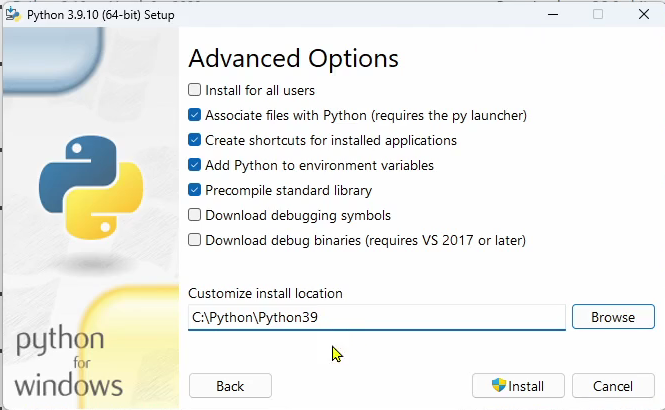
→ 이렇게 하면 복잡할 때보다 경로를 빠르게 찾을 수 있다.
7. 설치가 완료되면 바로 Visual Studio Code 접속한다.
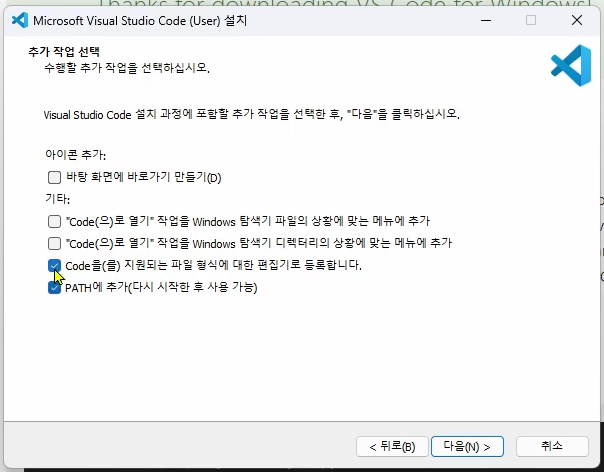
→ 파이썬과 달리 동의만 눌러주면 된다. 이렇게 PATH도 자동으로 되어 있다.
8. 처음 시작하면 Mark Done 눌러서 과정을 무시해준다.
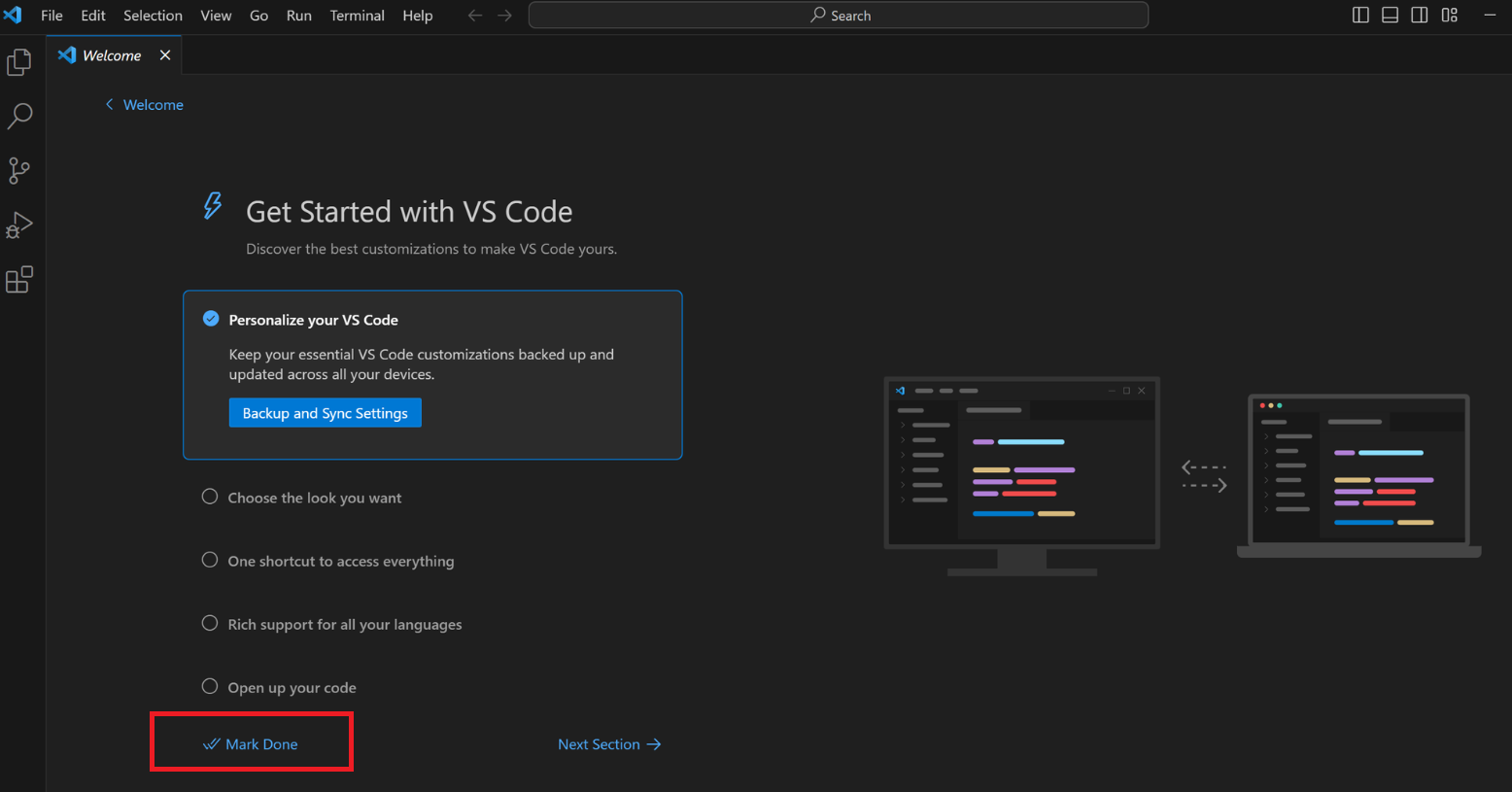
9. 확장 프로그램을 눌러서 vscode가 python을 읽을 수 있도록 extension을 설정한다.

10. 이렇게 파이썬과 주피터 노트북을 함께 설치해주고 새폴더를 열어 입력한다.
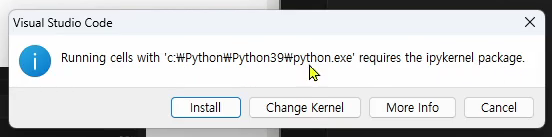
11. 실행시켰는데 패키지가 필요하다는 창 뜬다면 install 을 눌러서 설치한다.
→ 실행하는 방법 : Ctrl + Enter(현셀실행), 왼쪽의 삼각 버튼
12. 워크스페이스 설정 : Open Folder > 임의로 새폴더 만들기
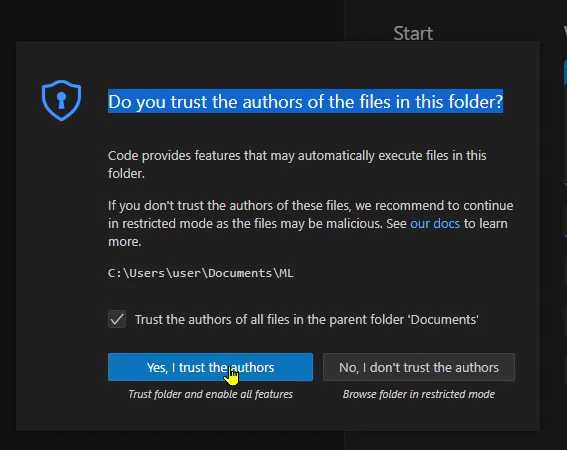
13. 파일 먼저 만들고 폴더에 넣으면 나오는 창이다. 내 폴더니까 허용하면 된다.
14. 다른 이름으로 저장도 되는데 파일 형식은 JSON이다.
☑️ Visual Studio 메뉴 바 설명
→ 이미 에디터를 사용해봤지만 일단 설명을 적어놓는다.
1. 좌측 메뉴바
- Explorer: 탐색기와 같은 역할. 작업공간을 설정
- Search: 파일 찾기
- Source Control: Git이라고 불리우는 코드 버전관리 툴
- Run and Debug: 스크립트를 실행과 디버깅용
- Extension: 유용한 추가 확장프로그램 설정가능
2. 상단 메뉴 바
- File: 새 파일, 저장 등이 기능
- Edit: 잘라내기 복사, 붙여넣기 (취소, 취소를 재취소)
- Selection: 커서 움직이기 기능 등
- View: 좌측 메뉴바 설정 등
- Go: 기능 바로가기
- Run: 스크립트 실행하기
- Terminal: 윈도우의 명령 프롬프트 혹은 Mac의 Terminal
- Help: 도움말
3. Jupyter 상단 메뉴바 설명
- 상단탭: 현재 파일의 이름
- + Code: 코드 셀 생성
- + MarkDown: Markdown 셀 생성
- Run All: 모든 셀을 실행합니다.
- Restart: 현재 notebook을 초기화합니다. (변수 등 포함)
- Clear All Output: 출력된 결과를 초기화합니다.
- Variable: 현재 할당된 변수를 알려줍니다.
- Outline: Markdown 으로 설정된 목차를 보여줍니다.
4. 단축키
- CTL + Enter: 현재 셀 실행
- Shift + Enter: 현재 셀 실행 후 다음 셀로 커서 옮기기
5. 셀 선택모드
- A: 현재 셀에서 위쪽에 새로운 셀을 추가한다.
- B: 현재 셀에서 아래쪽에 새로운 셀을 추가한다.
- DD: 현재 셀을 삭제한다.
- M: 현재 셀을 코드에서 마크다운으로 변경한다.
- Y: 현재 셀을 마크다운에서 코드로 변경한다.
- C,V,X: 복사, 붙여넣기, 잘라내기
☑️ Visual Studio pip 패키지 관리자 사용하기
삭제하고 싶을 때 pip uninstall pandas > yes 누르면 된다.
'학습 > 머신러닝' 카테고리의 다른 글
| Machine Learning 6 : 로지스틱회귀 (0) | 2024.02.01 |
|---|---|
| Machine Learning 5 : 다중선형회귀, 실습 (0) | 2024.02.01 |
| Machine Learning 4 : R-Square (0) | 2024.02.01 |
| Machine Learning 3 : 선형회귀 (0) | 2024.01.30 |
| Machine Learning 1 : 머신러닝 (1) | 2024.01.30 |